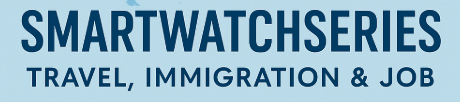Fitbit Versa 2 offers you three different ways to reply to notifications received on your phone;
ADVERTISING
- Reply with preset replies.
- Reply with voice.
- Reply with emojis.
You can’t type replies and send as you would with the Active 2, but you can reply to a message with custom replies. In this post, I’ll show you how to setup quick replies on Fitbit Versa 2.
To set up quick replies on Versa 2, you need to open the Fitbit app to do that.
How to Setup Quick Replies on Fitbit Versa 2
- Open the Fitbit app and tap on the profile icon at the top left corner. find the Versa 2 in the list of connected devices and tap on it.
- Scroll to notifications and tap on it. Then scroll to “apps notifications” and tap on it.
- Select the Apps you want to receive notifications from. Once you have selected the apps you want to receive notifications from, go back to the previous page to setup quick replies.
- Scroll to quick replies and tap on it.
- You should see the 5 default replies by tapping on “default replies”. To customize the replies, simply click on the app and from there you customize the replies as you deem fit.
Once you are done customizing, go back. The changes you made would take a while to appear on the Versa 2. You can sync the Versa 2 to fasten the process.


ADVERTISING

From Versa 2, when you receive a notification, you can now reply with the quick replies by tapping on the notifications and scroll down to reply. There you have 3 options to reply to a message using emojis, voice, or custom replies.

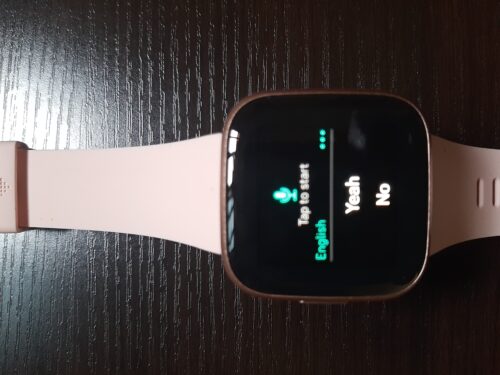
That is how you can setup quick replies for Fitbit Versa 2, you can also customize any of the default 5 quick replies, but you can’t add more.