The Huawei Band 7 is a cheap smartband, yet one of the very best smartbands. It has a very compact and lightweight build, and under the hood, it spots loads of interesting features. Like its predecessor, the Huawei Band 6, it has a vivid and colorful 1.47 inches AMOLED display that’s easy to read. Moreover, it has a long battery life that keeps you going for up to 2 weeks. When you receive the Huawei Band 7, the first to do is to pair the smartband with your phone and setup the necessary features. So in this article, we’ll discuss how to use the Huawei Band 7. So if you’re new to Huawei smartbands, this guide will help you get started effortlessly.
How to Pair Huawei Band 7 With iPhone and Android phone
The Huawei Band 7 needs your phone to function. And to do this, you need the Huawei Health app to connect the Huawei Band 7 to an iPhone or Android phone. You can download the app from the official site, and if you use a Huawei smartphone, you can download the app from the Huawei App gallery.
The Huawei Band 7 will work with Android phones running on Android 6.0 and above and iPhones running on iOS 9.0 and above.

Once you have downloaded the app, turn on the Huawei Band 7 by pressing and holding the side button for 4 seconds. Then choose your language to proceed to the next step. Next, you have the option to scan a QR code to download the Huawei Health app. If you choose to scan the QR code, also choose to open it in a browser to be able to download the app.

Next, make sure the Huawei Band 7 is close to your phone and Bluetooth is enabled on your phone. Then open the app, tap on devices and tap on Add.

The app will search for your smartband, once found, tap on Link and accept the pairing request on the Huawei Band 7 to connect the Band to your phone.
Once you have successfully paired the Huawei Band 7 with your phone, tap on done to go to the device’s dashboard.
How to Use Huawei Band 7 – All Tips and Tricks
Navigating Huawei Band 7

The Huawei Band 7 has a physical button by the side and also has a touch-sensitive screen. Navigation is via the button and touchscreen display. When you press the side button from the homescreen, it takes you to the app menu. And when you swipe right from anywhere on the device except the homescreen, it takes you to the previous menu.
How to Change Huawei Band 7 Watch Face
One of the first things to do on the Huawei Band 7 is to customize the watch face, and you can do this directly from the device. Though, you will need to use the Huawei Health app if you wish to add or remove watch faces.

The Huawei Band 7 comes with a couple of preloaded watch faces. To customize the watch face, simply press and hold on to the homescreen for a couple of seconds. Then swipe left or right to scroll through the available watch faces. Tap on any watch face to make it your preferred watch face.
If you wish to add or remove a watch face as well as customize the watch face, you will need to use the Huawei Health app. Open the app, tap on devices, and tap on Huawei Band 7 to go to the device’s dashboard. From the device’s dashboard, tap on watch faces.
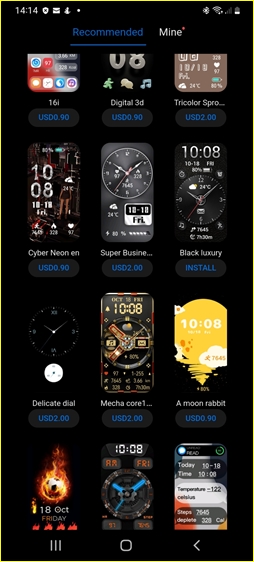
This will take you to the watch face dashboard which is divided into two; Recommended and Mine. Recommended shows all the available watch faces, most of which are premium watch faces.
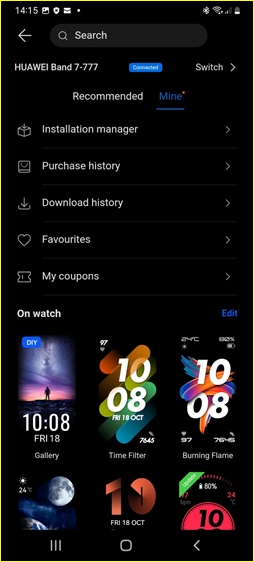
Meanwhile, the Mine tab contains watch faces currently installed on the device. You also have the option to manage installations, delete watch faces, and more.
How to Change Huawei Band 7 Straps
The Huawei Band 7 comes with silicone straps that can be changed just in case you don’t like them. To change the straps, you need to push down the hook, then you can remove the straps.

To fix back the straps, align the hook to one end of the hole, then push it down and align the hook to match the other end of the hole.
Activity Tracking
While the Huawei Band 7 has a remarkable design, it’s equally well equipped with a heart rate sensor, accelerometer and gyroscope that allows it to track your daily activities like steps, calories, heart rate, sleep, stress and blood oxygen.
- Meet the Activity Ring
- How to Track Heart Rate With Huawei Band 7
- How to Track Sleep with Huawei Band 7
- How to Monitor Stress with Huawei Band 7
- How to Track Blood Oxygen With Huawei Band 7
- How to Map Routes and Locations With Huawei Band 7
Just like you have an activity ring on Apple watches, the Huawei Band 7 also has an activity app that records your daily activities like steps, calories, distance, exercise duration and hours Active.
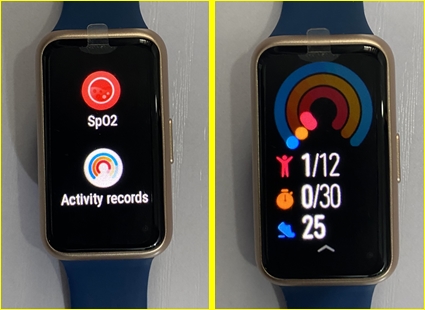
The activity ring encourages you to cover some distance by taking a walk. It also encourages you to exercise for 30 minutes as well as help you avoid being sedentary. This is a great way to stay active and keep fit.
The Huawei Band 7 has a heart rate sensor that allows it to monitor your heart rate. You can choose to monitor your heart rate continuously or manually.
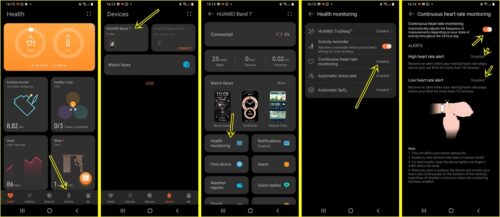
To track your heart rate continuously with the Huawei Band 7, you will need to open the Huawei Health app, go to devices, and select Band 7 to go to the device’s dashboard. Scroll down to the Health monitoring tab and select it. Then navigate to continuous heart rate tracking and enable it. You also have the option to enable high and low heart rate alerts.
The Huawei Band 7 will track your sleep when you wear it to sleep. However, you have to enable sleep tracking before the device can track your sleep.
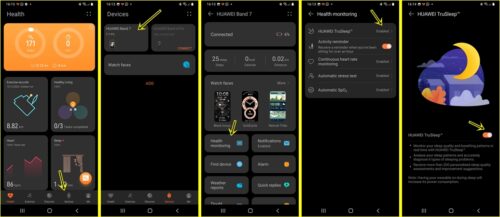
To enable sleep tracking with Huawei Band 7, open the Huawei Health app, select devices, and tap on Band 7 to go to the device’s dashboard. Navigate to the Health monitoring tab and select it. Then locate TruSleep and enable it. Once enabled, the Huawei Band 7 will track your sleep in all four stages of sleep which includes awake, light, deep and REM sleep stages.
When you wake up in the morning, you will be able to see your total sleep time, while you can view more details of your sleep in the Huawei Health app.
Another interesting feature of the Huawei Band 7 is the ability to monitor your stress level 24/7. The device can monitor your stress levels manually or continuously.
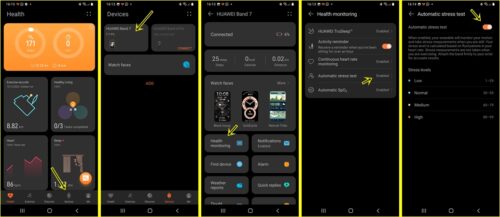
To enable continuous stress measurement, you will need to open the Huawei Health app, tap on devices, and select Band 7 to go to the device’s dashboard. Navigate to Health monitoring and select it. Then tap on Automatic stress test and enable it.
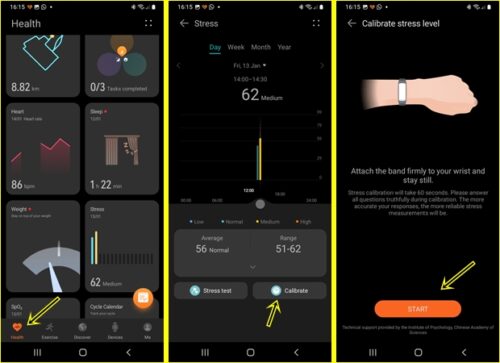
Moreover, if you’re setting up stress monitoring for the first time, you will have to calibrate the device. Just tap on the Health tab at the bottom of the screen and locate stress to calibrate stress measurement.
Beyond sleep, stress and heart rate tracking, the Huawei Band 7 is also equipped to measure your blood oxygen. And it can do this manually or automatically.
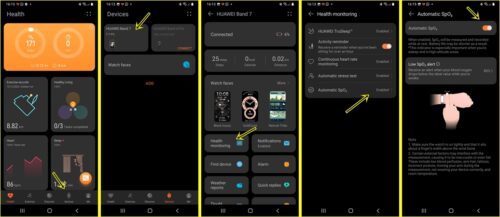
To measure your blood oxygen level continuously with the Huawei Band 7, you will need to enable it. Open the app, locate devices at bottom of the screen and select Band 7 to go to the device’s dashboard. Again, locate the Health monitoring tab and select it. Then find automatic spo2 and enable it. You also have the option to get alert when your blood oxygen falls below certain levels.
Although the Huawei Band 7 lacks inbuilt GPS, it supports connected GPS tracking via your phone. What this means is that you can map your routes and locations with the Huawei Band 7 as long as you carry your phone along.
So when you want to map your routes with the Band 7, simply choose and start an outdoor workout from the workout app and also have the Huawei Health app open to map routes.
Managing Notifications with Huawei Band 7
Managing notifications on the Huawei Band 7 is one interesting aspect of the Band. It will alert you when you receive calls and messages on your phone.
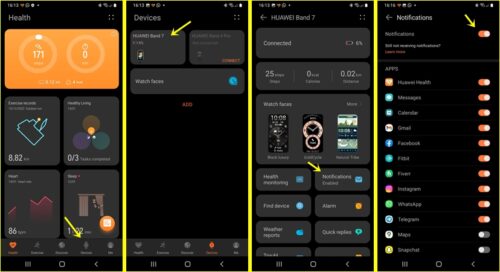
Though, you need to enable message notifications for your preferred apps to get message alerts on the device. Open the Huawei Health app, tap on devices, and select the Huawei Band 7 to enter the device’s dashboard. Next, locate the notifications tab and toggle it on. Then enable notifications for your preferred apps.
Interestingly, the main difference between the Huawei Band 6 and 7 is that the Band 7 can reply to messages. On this note, the Band 7 comes with preset quick replies that will allow you to reply to messages from the device.
How to Charge Huawei Band 7

Charging the Huawei Band 7 is very easy. It comes with a magnetic dual-pin charger. You simply connect the charger to the dual magnetic pins underneath the device. Then go ahead and plug the other end into a USB port. The Huawei Band 7 takes approximately 1hr to fully charge and the battery life is up to 2 weeks with minimal usage.
How to Reset Huawei Band 7
If your Huawei Band 7 isn’t functioning properly or you wish to give it out, you might want to reset the device. Note that this action will reset all your settings as well as delete all tracked data. You can reset the Huawei Band 7 directly on the device or use the Huawei Health app.
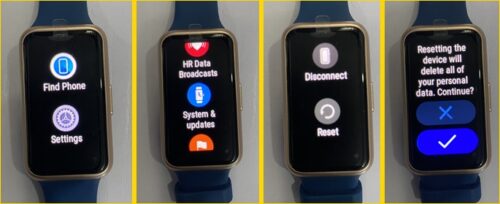
To reset the Huawei Band 7 from the device, open the settings app, scroll to system and updates and select it. Then scroll down to find reset, tap on it and confirm to factory reset the device. To do this from the app, open the dashboard of the device and scroll down to Restore factory settings, tap on it and confirm to factory reset the Band 7.
How to Setup Timer on Huawei Band 7
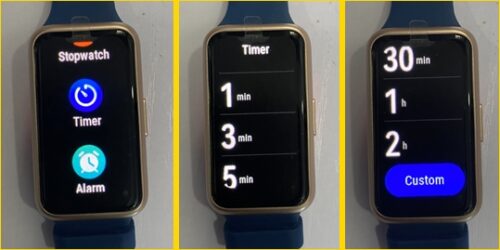
The Huawei Band 7 has a timer app that allows you to easily manage your time effortlessly. To setup a timer, press the side button to go to the app menu. Then locate the timer and you should see a set of preset timers. You can choose any of the already preset timers or tap on custom to create your own timer.
How to Setup Alarm on Huawei Band 7

Like the timer app, the Huawei Band 7 also has an alarm app. You can easily setup an alarm by pressing the side button to go to the app menu, then locate the alarm app and select it. Next, tap on the plus icon to create a new alarm. Once an alarm is created, the Huawei Band 7 will vibrate repeatedly to remind you.
How to Control Music with Huawei Band 7
With the Huawei Band 7, you can also control any music playing on your connected phone. You need to enable music control from the Huawei Health app.

So open the app, tap on devices, and select Band 7 to enter the device’s dashboard. Then scroll down to Device settings and select it. Next, locate the Music playback control and toggle it on to be able to control music from the Huawei Band 7.
Other Features
Other interesting features of the Huawei Band 7 include Find My Phone, Find My Band and the Torchlight app that can help illuminate little dark spaces. Both the Find My Band and torchlight are available on the Huawei Band 7 while Find My phone is located in the Huawei Health app.

Moreover, you can also lock your Huawei Band 7 to prevent unauthorized access to the device. To setup a passcode, go to the app menu on the device, select the settings app and locate Pin and tap on it. Then tap on enable pin and enter your desired pin.
Conclusion
In summary, while the Huawei Band 7 is a very cheap smartband, it’s very well equipped with plenty of features. The features mentioned in this guide are virtual all the features of the Band 7 plus how you use them. So which of these is your best feature of the Huawei Band 7? You can comment below. For me, my best feature is the ability to reply to messages with quick replies.
