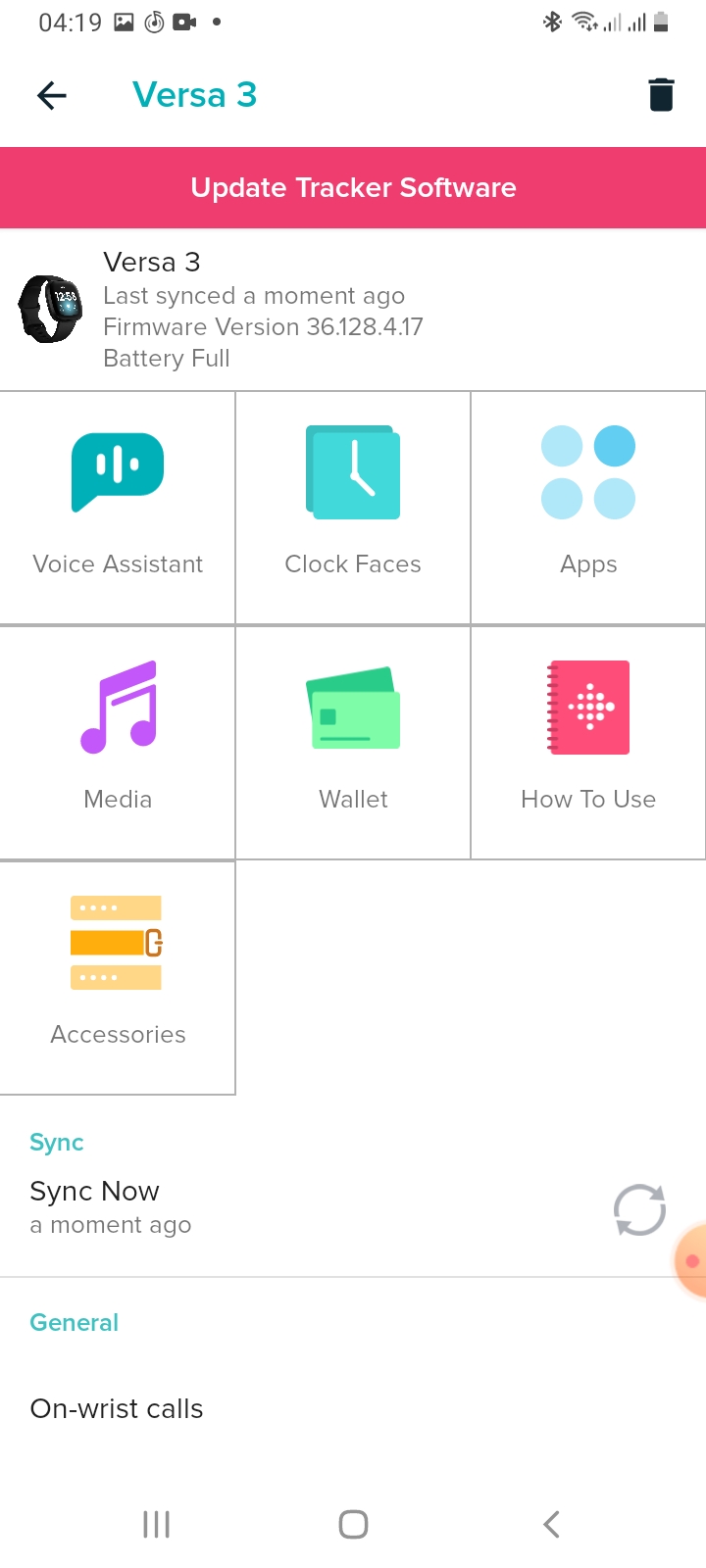Updating a Fitbit tracker is a very straightforward process, yet, you can easily get frustrated when you don’t do it the right way. I was supposed to have written his post before now, but I never taught it was that necessary until I had some trouble trying to update my Versa 3. I was able to rectify the problem and then a smooth update process. This post will guide you on how to update your Fitbit tracker easily without unnecessary delay.
Precautions
- Make sure your Fitbit tracker is charged to atleast 50%.
- Make sure you have a working WiFi network saved in the Fitbit app (for Fitbit trackers with WiFi).
- Your Fitbit tracker must be near to your connected phone until the update process is completed.
- Do not leave the Fitbit app, otherwise the update process will be disrupted.
What You Should Know
Your Fitbit tracker works in companion with the Fitbit app from where you’re able to install apps, watch faces, view tracked stats, and more. This app is very critical in the update process as it allows you to transfer the new firmware to your Fitbit tracker. It can transfer the new update via Bluetooth or Wifi, Wifi is preferred as it is faster (for trackers that have WiFi).
How to Update Your Fitbit Tracker With Ease
- Step 1:
- Step 2:
- Step 3:
- Step 4:
- Step 5:
- Step 6.
- Tap on the WiFi network and click on forget. Then setup a new WiFi network.
- If the first method doesnt solve the problem, restart both your phone and Fitbit smartwatch.
- Toggle on and off your phone Bluetooth. This should solve the problem, if it doesn’t, try the next step.
- Try restarting both your phone and Fitbit tracker. This should solve the problem. If this doesn’t work, try the next method.
- Disconnect your Fitbit tracker from the list of connected devices on your phone Bluetooth and reconnect it again by opening the app and clicking on notifications from your device dashboard, this will allow you to reenable notifications and grant access to your tracker.
- If the above methods don’t solve the problem, then you will have to delete your Fitbit tracker from the Fitbit app. This can easily be done from your device dashboard in the app.

Open the Fitbit app, you should see that a new update is available for your tracker. You can either click on “update tracker” which takes you directly to the update process, Or you can click on the profile icon at the top and click on your Fitbit tracker which takes you to your Fitbit device dashboard. Here, you should also see a notification to update your tracker.


Before we proceed with the updating process, it’s important to check that we have a working WiFi network saved in the Fitbit app. Scroll down a little bit to the WiFi section. Tap on it to be sure you have a WiFi network saved. This is faster than transfer over Bluetooth (for Fitbit devices that have WiFi). If for any reason, the WiFi isn’t functioning properly, simply tap on it and click on “forget” , then set up a new WiFi network.

Now that we have a WiFi network saved, we can proceed by clicking on the update tracker notification at the top of the app. This will take you to the next step where you have to read the privacy policy and accept it to proceed to the next step.

In this step, you’re asked to make sure that your Fitbit tracker is well charged and near your phone until the process is completed. So make sure you have charged your Fitbit tracker to at least 50% and also keep it near your phone. Once that is done click on next to proceed to the next step.

Now, the Fitbit app will try to locate and connect to your Fitbit tracker. Once it finds your tracker, you should see a checkmark that indicates that your Fitbit tracker has been connected and the update process has begun. Do not close the app or leave it to another app as it will disrupt the process.

Once the update process has finished installing, you should see a success message that says your Fitbit Tracker is up to date. Close the page to return to your Fitbit device dashboard.
Troubleshooting For WiFi Not Found
Sometimes, your Fitbit tracker may not find your saved WiFi network (for Fitbit smartwatches that have WiFi). If this is the case;
Otherwise, continue the update process via Bluetooth which will be slower.
Troubleshooting For WiFi Not Working
For Fitbit trackers which lack Wifi and depend on Bluetooth to update to a new firmware, you can also experience problems with Bluetooth connection. If this is the case;
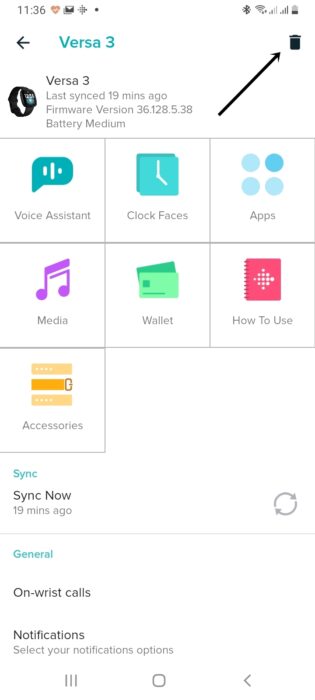

Hi! I’m Jude, the chief editor at Smartwatchseries.com
I’m a graduate of biochemistry, a 3D artist and a passionate fitness enthusiast. On here, I and other smartwatch fans work hard to help you find the right smartwatch for you with our guides, reviews, and comparisons.
Our aim is to become better at providing useful content, please let us know via the contact us form if there is any way we can improve.