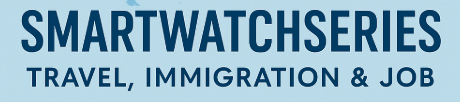Just like the Galaxy watch 4 and Galaxy Watch 4 Classic, the new Galaxy Watch 5 and Galaxy Watch 5 Pro also feature ECG and Blood pressure measurements. To use these features, you need to set them up. And in this guide, I will show you how to accurately calibrate blood pressure and enable ECG on your Galaxy Watch 5 and Watch 5 Pro. Before that, I’ll show you how to get ECG and blood pressure on your Galaxy Watch 4 and 5 just in case these features are not available in your country.
The instructions mentioned in this guide will also work for the Galaxy Watch 4 and Watch 4 Classic.
How to Get Blood Pressure and ECG on Galaxy Watch 5
Before I proceed to show you how to setup the ECG and blood pressure features, I will show you how to get ECG and blood pressure on your Galaxy Watch 5. You can see a list of countries where ECG and BP are available.
To get ECG and Blood Pressure on your Galaxy Watch 5, you need the Samsung Health Monitor app. A senior member of XDA developers has been able to modify this app. With the modified app, you can get these two features on your Galaxy 4 and 5.
Below is a link to two files, the first one should be installed on your phone (install as you would for regular apps). The second one should be installed on your watch.
- Install on the phone: https://drive.google.com/file/d/1QvRhfoxzvDmM_S3DnRLoU_zoR1Xbrdgp/view
- Install on watch: https://drive.google.com/file/d/1QvTElHKH8Ws2Eau7m6QUjGvQIeJp4VNP/view
Install Samsung Health Monitor on Your Phone
Install the first .apk file on your phone. Install it like you would for every other app. Note that you might need to allow the installation of apps from unknown sources. Locate where you saved the file and tap on install.
Install Samsung Health Monitor on Galaxy Watch 5
Now that you have installed the first .apk file on your phone, you need to install the second one on your watch. To do that, we’ll use an app called Bugjeager to remotely install the app on the watch.
- Stage 1: Install Bugjaeger app
- Stage 2: Turn off Bluetooth and turn on Wi-Fi
- Stage 3: Enable ADB Debugging and Debug over Wi-Fi
- Stage 4: Connect the Bugjaeger app to Galaxy Watch 5
- Stage 5: Install Samsung Health Monitor on Galaxy Watch 5
Install the Bugjaeger app from the Google Playstore.

Next, you need to get the Galaxy Watch 5 ready to receive the Samsung Health Monitor app. Open the settings app on your Galaxy Watch 5, navigate to connections, tap on Bluetooth, and toggle it off. Go back to connections, tap on WiFi and connect your Galaxy Watch to same Wi-Fi network as your phone.

Next, you need to enable ADB debugging and debug over Wi-Fi. Scroll down to About watch and tap on it. Locate Software info and select it. Then locate software version and tap on it repeatedly until you see developer mode.

Next, scroll back to the settings main menu, and you should see developer mode right under About Watch. Tap on developer mode, locate ADB debugging and toggle it on. After that, scroll down a little and also toggle on Debug over Wi-Fi. Wait a little and you should see your WiFi IP address appear under the Debug over Wi-Fi option. Note the IP down, you will need to enter it on the Bugjaeger app.

Now that you have enabled ADB debugging and debug over Wi-Fi, you need to connect the Bugjaeger app to your Galaxy Watch. Open the Bugjeager app and tap on the middle icon. Then tap on the plug icon by the top right-hand corner and enter your the Wi-Fi IP address into the box. Tap on connect once you are done.
If successfully connected, you should receive a prompt on your Galaxy watch that requests you to allow the connection. Choose Ok or always allow for this computer if you don’t want to see this prompt ever again.

Now that you have connected the Bugjeager app to the Galaxy Watch 5, it’s time to install the Samsung Health Monitor app on the watch. Tap on the plus icon at the top of the page, locate the .apk file for Watch we installed earlier and tap on install.

The Bugjeager app will install the Samsung Health Monitor app on your Galaxy Watch 5. This will take a few seconds and once completed, you should see the app in your list of apps.
Once Samsung Health Monitor has been successfully installed on your Galaxy Watch 5, you can now access ECG and blood pressure features on your Galaxy Watch. Simply open the Samsung Health Monitor app to see the features. Also, for easier accessibility, you can also add ECG and blood pressure to your list of tiles.
Turn off ADB Debugging and Debug Over Wi-Fi
After successfully installing Samsung Health Monitor on your Galaxy Watch 5, you need to turn off ADB debugging. This will prevent the battery life of your watch from draining.

Go to the settings app, locate developer mode and tap on it. First, turn off debug over Wi-Fi and then toggle off ADB debugging.

Now go back and tap on About watch. Scroll down and select Software info, then locate the software version and tap on it multiple times to turn off developer mode.
Next, you need to turn back Bluetooth on. So scroll to connections, select Bluetooth and toggle it on. Your phone communicates with the watch primarily via Bluetooth.
The process is now fully completed. So, irrespective of your country, you now have ECG and blood pressure on your Galaxy Watch 4 and 5. Next, I’ll show you how to setup blood pressure and ECG measurements.
How to Setup and Calibrate Blood Pressure
Now that you have ECG and blood pressure on your Galaxy Watch 5, it’s time to setup these features. We’ll start with blood pressure and then ECG.

To measure blood pressure with the Galaxy Watch 5, you need to calibrate it. You will need a cuff-based blood pressure monitor for this process. So get your cuff-based blood pressure monitor ready.

Open the Samsung Health monitor app on your Galaxy Watch and select the blood pressure app, allow permissions and tap on open phone app and this will open the Samsung Health Monitor app on your phone. Accept the terms, allow permission and create your profile. After filling out the form, tap on continue. On the next page, you get the instruction that says you need to calibrate the watch with a cuff-based blood pressure monitor. Tap on calibrate to continue.

On the next page, you get a list of instructions that says you will need to take three measurements with a valid blood pressure monitor while wearing your watch. Tap on next to proceed. On the next page, it says you need an upper-arm cuff-based blood pressure monitor to get accurate results. Tap on next to proceed.
On the next page, you get a list of warnings. It says, do not change your medications based on watch readings. Always consult your doctor first. Moreover, before the calibration process, avoid alcohol and caffeine, and don’t use it if you’re pregnant. Tap on get started to proceed.

Now, you need to wear your Galaxy Watch 5 snugly. Also, while you wearing the watch on one arm, wear the cuff on the opposite arm. And start the blood pressure monitor. Wait a little and the Galaxy Watch 5 will start measuring your blood pressure as well. Remain still and do not talk while you take these measurements.

The first measurement is complete. Tap on Yes, enter now, to enter the readings from the blood pressure monitor. If no reading is displayed on the blood pressure monitor, tap on No, and retake.

Repeat the measurement two more times to complete the calibration process.

Enter the third measurement and tap on ok to complete the calibration process. Now you can take blood pressure measurements with your Galaxy Watch 5, Galaxy Watch 5 Pro, Galaxy Watch 4, and Galaxy Watch 4 Classic.
How to Measure Blood Pressure with Galaxy Watch 5
To measure your blood pressure with the Galaxy Watch 5, wear the watch snugly on your wrist. Then swipe up from the homescreen, locate the Samsung Health Monitor app and select blood pressure. Then tap on measure, go through the instructions and tap on ok. The Galaxy Watch 5 will now measure your blood pressure and will sync the readings with the Samsung Health Monitor app on your phone.
How to Setup ECG For Galaxy Watch 5

Next, we need to setup ECG measurement on the Galaxy Watch 5. Open the ECG app on your Galaxy Watch, allow permissions and tap on open phone app. This will open the Samsung Health Monitor app on your phone.

You should see a brief overview of the ECG app on the Galaxy Watch 5. Tap on Get started to proceed. The next page shows how the Galaxy Watch 5 measures ECG, tap on next to proceed.

The next page shows a list of possible outcomes to expect while using the ECG app on your Galaxy Watch 5. Go through the list and tap on next to proceed.
On the next page, you get a list of warnings about what the app can do and can’t do. The bottom line is that you should always seek your doctor’s advice before taking any medical decision. Go through the list and tap on next to proceed. On the next page, you should see a list of more warnings. Go through them as well and tap on next to proceed.
While setting up ECG for the Galaxy Watch 5, you have the option to choose your wrist orientation. In my case, I chose left. You can always change this by going to the settings app on the watch, go to >>General>>Orientation>>Wrist. Tap on next to proceed, and that’s it, you have successfully setup ECG on your Galaxy Watch 5. Tap on done to complete the process.
How to Measure ECG With Galaxy Watch 5
To use the ECG app on the Galaxy Watch 5, while wearing the watch, open the Samsung Health Monitor app, and select ECG. The watch shouldn’t be too tight or loose. Open the ECG app, go through the instructions, and place your finger gently on the upper key. The Galaxy Watch 5 will begin to take your ECG reading, and this will take 30 seconds.
Conclusion
So in conclusion, irrespective of your country or the phone you use, the instructions mentioned in this guide show you how to get ECG and blood pressure features on your Galaxy Watch 5, Galaxy Watch 5 Pro, Galaxy Watch 4, and Galaxy Watch 4 Classic.
Furthermore, you have also seen how you can accurately calibrate blood pressure and setup ECG on your Galaxy Watch to get the best possible results.